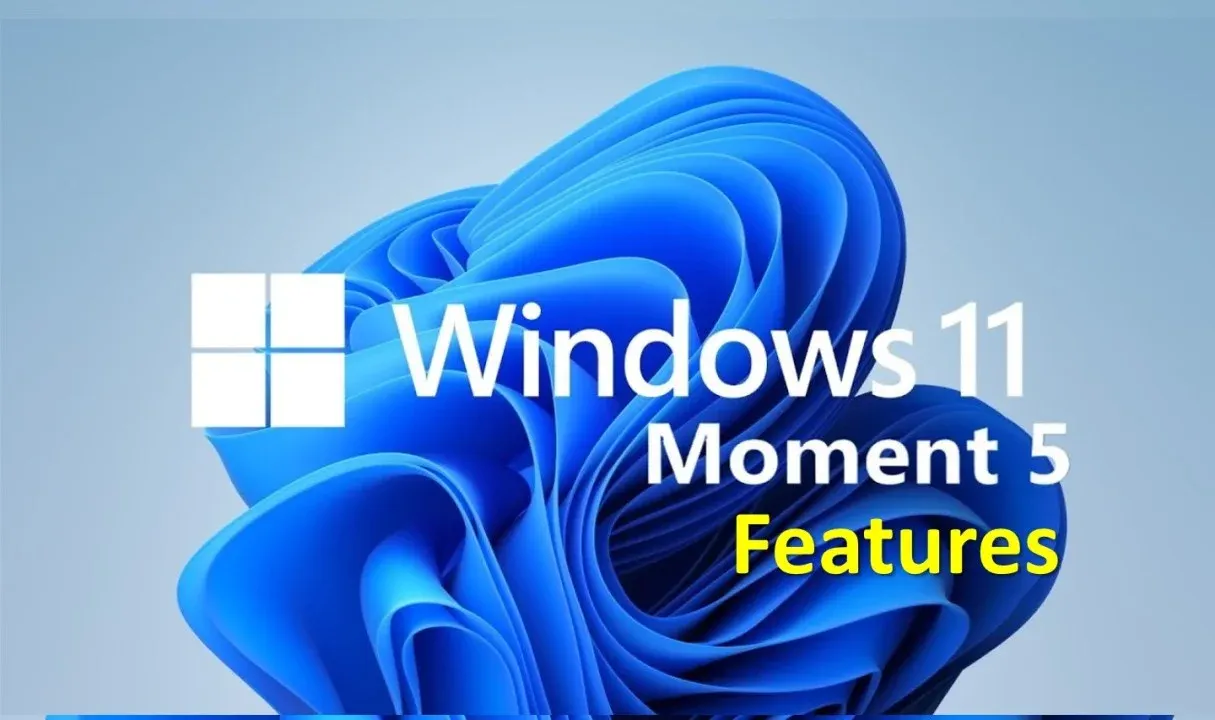Iako je ažuriranje tehnički izašlo, nije odmah dostupno svim korisnicima.
Ažuriranje za Windovs 11 „Moment 5“ je sada dostupno, nudeći kupcima svežu kapljicu novih funkcija za operativni sistem. Iako je daleko od najvećih ažuriranja (jedno od najmanjih, da budemo precizni), ipak ćete možda pronaći nešto korisno i zanimljivo, kao što je poboljšani Snap Assist sa pametnim predlozima.
Evo kako Microsoft pristupa uvođenju funkcija Windows 11:
- Faza 1: Ažuriranje stiže na stabilni kanal i dostupno je za „tragače“ ili one koji žele da dobiju nove funkcije ranije. U ovoj fazi, za dobijanje ažuriranja potrebno je da pritisnete prekidač u Vindovs Update-u. Pored toga, funkcije se postepeno uvode i možda neće biti dostupne čak ni ranim korisnicima.
- Faza 2: Ažuriranje je dostupno za sve „tragače“. U ovom trenutku, sve što je potrebno je preuzimanje neophodnog ažuriranja, koje je i dalje opciono i koje se može uključiti.
- Faza 3: Ažuriranje stiže kao obavezno mesečno ažuriranje. Nije potrebna nikakva radnja, a Windows 11 ga automatski instalira.
Korak 1 – Preuzimanje ažuriranja
Pre nego što počnete, idite na Windows Update i instalirajte sva dostupna kumulativna ažuriranja. Uverite se da koristite Windows 11 verziju 22H2 ili 23H2.
Otvorite Settings > Windows Update i proverite da li postoji poruka da je KB5034848 dostupna za preuzimanje. Kliknite na Download and install.
2. Potvrdite klikom na Turn on
3. Sačekajte da sistem preuzme i instalira ažuriranje.
4. Restartujte Vaš PC.
To je to. Sada možete da proverite da li imate „Moment 5“ funkcije. Članak se završava ovde za vas ako je odgovor da. Ako ne, pređite na sledeći odeljak.
Prisilno omogućavanje novih funkcija
Ako čekanje nije opcija, možete na silu da uključite nove funkcije. Sve što vam treba je aplikacija ViVeTool i ID funkcije.
Oprez: Možda postoji razlog zašto vaš sistem nema nove funkcije. Problem sa greškom ili kompatibilnošću u vezi sa vašim specifičnim sistemom mogao bi da blokira Windows 11 da uključi nove funkcije. Imajte na umu rizike i napravite rezervnu kopiju važnih podataka pre nego što nastavite. Zapamtite da je najbezbednija opcija da ostavite Windows 11 da radi kao što jeste i pustite da prima ažuriranja „prirodno“.
- Skinite ViveTool sa GitHub i raspakujte sadržaj u neki folder.
- Pritisnite Win + X i izaberite Terminal (Admin).
- Prebacite Windows terminal na profil komandne linije pomoću Ctrl + Shift + 2.
4. Idite do fascikle koja sadrži datoteke ViveTool pomoću CD komande. Na primer, ako ste ViveTool postavili u C:\Vive, otkucajte CD C:\Vive.
5. Otkucajte vivetool /enable /id:44470355 i pritisnite Enter.
6. Ponovo pokrenite računar.
Ako se predomislite i želite da isključite nove funkcije, ponovite gore navedene korake i zamenite /enable sa /disable u komandi u koraku 5.