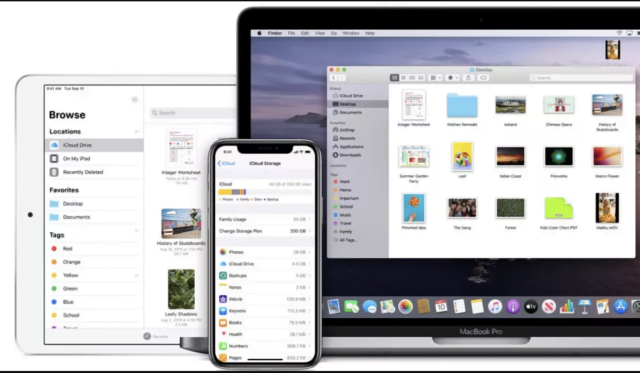Kako prebaciti podatke – iCloud, Quick Start, Mac ili PC backup, AirDrop
Kako prebaciti podatke – Bez obzira da li ste se domogli novog iPhonea 13, jednog od njegovih većih braće i sestara
ili nekog od starijih modela iPhona, moraćete da prebacite podatke sa starog iPhonea na novi iPhone.
Apple vas pita želite li da prebacite podatke sa starog uređaja tokom podešavanja novog iPhonea.
Ali u zavisnosti od toga da li koristite iCloud, imate li odgovarajuće kablove za prenos iPhone-a ili
želite da koristite iMac ili MacBook kao posrednika, postoje različiti načini prenosa podataka za iPhone koje možete da primenite.
Pored toga, možda ćete želeti da prebacite određene podatke na iPhone, a ne baš sve sa svog starog telefona.
Ovde smo da vas upoznamo sa najboljim dostupnim metodama za prenos podataka sa jednog iPhonea na drugi.
Da počnemo
Kako prebaciti podatke?
Najjednostavniji način za očuvanje iPhone podataka je pravljenje rezervne kopije iPhonea u iCloud-u. Idite na Podešavanja> Vaše ime (prva opcija)> iCloud. Videćete koliko ste iCloud memorije koristili i koje aplikacije prave rezervne kopije.
Možete da vidite rezime koliko prostora za skladištenje trenutno koriste Fotografije, rezervne kopije, aplikacije i drugi podaci. Pomerite se nadole da biste videli listu aplikacija koje koriste iCloud, sa opcijom da uključite ili isključite svaku aplikaciju – tako da će se one automatski prikazivati na vašem novom iPhone-u.
Besplatno dobijate samo 5 GB prostora za skladištenje. S obzirom na to da većina iPhonea danas ima 64 GB ili više prostora za skladištenje, to većini neće biti dovoljno.
Da biste napravili rezervnu kopiju svega na telefonu, verovatno ćete morati da nadogradite na plaćeni paket. Cena paketa je 0,99 USD / 0,79 GBP / 1,49 USD mesečno za 50 GB ili 2,99 USD / 2,49 GBP / 4,49 USD mesečno za 200 GB.
Ako vam ne smeta mala naknada, možete da se prijavite, napravite rezervnu kopiju celog telefona na iCloud-u, preuzmete podatke na novi iPhone i otkažete iCloud pre isteka meseca. U iCloud podešavanjima odaberite Manage Storage i pritisnite Upgrade da biste izabrali svoj plaćeni paket.
Kada rešite ono što želite da prebacite na novi iPhone, idite na Settings> Your Name> iCloud> iCloud Backup. Opciju ćete pronaći na dnu odeljka „Aplikacije pomoću iCloud-a“.
Uključite iCloud Backup ako to već nije, a zatim izaberite Back Up Now. Vaš iPhone će otpremiti sve vaše najnovije podatke u oblak.
Sada počnite sa podešavanjem svog novog iPhonea. Prođite kroz korake na ekranu, uključujući povezivanje telefona sa Wi-Fi mrežom; možete da preskočite ekran za brzi početak koji se pojavljuje u sledećem odeljku. Kada pritisnete ekran Aplikacije i podaci, izaberite Vrati iz iCloud rezervne kopije.
Morate se prijaviti na svoj Apple ID nalog; ako imate 2FA aktivan, verovatno ćete morati da odobrite prijavu na svom starom iPhone-u ili Mac-u. Zatim odaberite najnoviju iCloud rezervnu kopiju sa liste opcija koja prikazuje današnji datum.
Apple će preneti sve rezervne kopije podataka direktno na vaš novi iPhone. Samo se uverite da je telefon povezan na Wi-Fi kako ne biste koristili mobilne podatke i da li je priključen tako da se telefon ne ugasi tokom prenosa.
Kako preneti iPhone podatke pomoću Quick Start-a
Najbolji besplatni metod za prenos podataka na novi iPhone je putem Quick Start-a, Apple-ovog sopstvenog sistema za prenos iPhone-na-iPhone.
Da biste ga koristili, vaš trenutni iPhone mora da ima iOS 12.4 ili noviji i da ima omogućen Bluetooth. Bilo koji iPhone od 5S nadalje bi trebao biti sposoban za ovo. Međutim, preporučujemo ažuriranje na iOS 14.5 (ili najnoviju dostupnu verziju iOS-a na starijim telefonima) za najlakši postupak prenosa.
Kako dobiti iOS 14.5 na iPhone
Uključite i stari i novi iPhone i stavite ih jedan pored drugog. Na novom iPhoneu odaberite svoj jezik. Sledeći ekran treba da bude ekran za brzi početak.
Na starom iPhoneu – pod pretpostavkom da je Bluetooth omogućen – trebali biste videti iskačući ekran sa pitanjem da li želite da „Koristite svoj Apple ID [[email protected]] za podešavanje novog iPhone-a“.
Pritisnite Nastavi, a zatim podignite stari iPhone i postavite prikaz kamere tako da se preklapa sa kružnim uzorkom koji se pojavljuje na novom iPhone-u.
Vaš stari iPhone je sada sinhronizovan. Stavite ga u blizini i priključite ako je baterija skoro prazna kako se ne bi ugasio tokom prenosa.
Na novom iPhoneu sledite korake na ekranu dok ne pritisnete ekran Transfer Your Data. Izaberite Transfer from iPhone, pristanite na Uslove i odredbe (pod pretpostavkom da se slažete sa uslovima i odredbama, naravno) i potvrdite preko kojih Postavki ili drugih podataka želite da prenesete. Možda će biti potrebno da ažurirate novi iPhone na najnoviji OS.
Kada novi iPhone završi sa pripremom za prenos, stari iPhone će prikazati ekran „Prenos podataka“ sa trakom napretka, dok će novi iPhone imati ekran „Prenos podataka sa X-ovog iPhonea“ sa istim napretkom. Koliko će vremena trajati zavisiće od toga koliko gigabajta podataka prenosite i da li su dva telefona ožičena.
Na kraju, prenos će biti završen! Na novom iPhoneu tapnite na menije koji se pojavljuju dok ne dođete do početnog ekrana. Uverite se da sve vaše Apple Photos, Calendar, Mail, Contacts i druge aplikacije imaju vaše stare podatke.
Na starom iPhoneu pritisnite Nastavi da biste se vratili na početni ekran. Sada kada ste potvrdili da se sve preselilo, možete bezbedno da resetujete iPhone.
Kako preneti podatke na iPhone koristeći žičanu vezu
Takođe možete da odlučite da dva iPhone-a povežete pomoću kabla i adaptera pre nego što upotrebite metod brzog starta. Iako će ovo ubrzati transfer, iskreno, možda neće vredeti cene.
Potreban vam je adapter za kameru Lightning to USB (29 USD / 29 £ / 49 USD) da biste išli sa standardnim Lightning-to-USB kablom koji se isporučuje sa iPhone-om. Konektor Lightning adaptera ulazi u jedan iPhone, USB punjač se ubacuje u adapter, a konektori Lightning konektora punjača u drugi iPhone.
Ovaj adapter se uglavnom koristi za prenos podataka sa USB kompatibilne dodatne opreme na iPhone i iPad. Ako se ne vidite da ga koristite u bilo kom drugom kontekstu, verovatno ga možete preskočiti i samo bežično preneti. Mala ušteda vremena najverovatnije ne opravdava troškove.
Kako prebaciti podatke sa iPhone-a na iPhone koristeći Mac ili PC
Izrada rezervne kopije iPhone-a na računaru ima neke prednosti prilikom prenosa podataka na novi iPhone. Omogućava vam prenos podataka pomoću kabla umesto preko Wi-Fi-ja, bez plaćanja iCloud-a. Pored toga, čuva rezervne kopije podataka u slučaju da se vaš iPhone ikad izgubi ili ošteti.
Da biste povezali iPhone sa Mac-om ili PC-om, biće vam potreban USB-C to Lightning kabl ili USB-C to USB adapter da biste išli sa USB-to-Lightning kablom za punjenje.
Sa najnovijom verzijom macOS-a, Apple sada pravi rezervne kopije vašeg iPhone-a u Finder-u umesto u iTunes-u. Povežite svoj stari iPhone i pronađite ga pod Locations in Finder. Izaberite Pouzdajte se u ovaj uređaj i na iPhone-u i na Mac-u. Videćete opciju za pravljenje rezervne kopije svih podataka sa iPhone-a na Mac-u. Izaberite ga i izaberite Back up nov.
Sa novim iPhoneom uključite ga, priključite u računar i prođite kroz korake na ekranu. Preskočite brzi početak i napredujte dok ne dođete do aplikacija i podataka. Izaberite Restore sa Mac ili PC. Pratite korake na ekranu da biste instalirali svoju najnoviju rezervnu kopiju na novi iPhone.