Kako instalirati WordPress! – Sve što treba da znate
da biste započeli sa najpopularnijim CMS-om na svetu!
Uprkos obilju potpuno novih kreatora web stranica i sistema za upravljanje sadržajem,
WordPress ostaje najpopularniji izbor za webmastere.
Voljen zbog širokog spektra dodataka i blogova, ovaj softver trenutno napaja preko 40% postojećih web lokacija.
Pa, kako započeti sa WordPressom? Prvi korak je instaliranje platforme na vaš nalog za web hosting.
Ovaj vodič će vam pokazati kako da instalirate WordPress pomoću tri metode:
Korišćenje ugrađenog programa za instaliranje jednim klikom sa tri različita web hosta
Korišćenje programa za instaliranje aplikacija
Sa FTP-om (protokol za prenos datoteka)
Takođe ćemo vas provesti kroz instaliranje WordPress tema i dodataka kako bismo pokrenuli i pokrenuli vašu web lokaciju.
KAKO INSTALIRATI WORDPRESS S HOSTINGEROM
Prvo ćemo pokazati kako da instalirate WordPress sa Hostinger-om. Nudi brze usluge hostinga prilagođene početnicima po poštenoj ceni, počevši od 0,99 USD mesečno. Svi planovi dolaze sa WordPress automatskim programom za instalaciju, tako da možete odmah da napravite web lokaciju.
Da biste instalirali WordPress pomoću Hostinger-a, sledite ove korake:
Kupite plan web hostinga i ime domena. Po završetku porudžbine, prijavite se na kontrolnu tablu naloga za hostovanje.

Pomerite se nadole do odeljka Web lokacija i izaberite dugme Auto Installer.

Zatim izaberite WordPress. Alternativno, izaberite WooCommerce + WordPress da biste kreirali web lokaciju za e-trgovinu.
Pojaviće se iskačući obrazac za popunjavanje adrese e-pošte, korisničkog imena i lozinke za prijavljivanje na vaš WordPress nalog.

Nakon popunjavanja obaveznih polja, kliknite na dugme Install.

Ako je WordPress instalacija uspešna, stranica bi trebalo da izgleda kao na gornjoj slici.
Da biste pristupili WordPress administratorskom području, kliknite na dugme sa tri tačke i izaberite Upravljanje.

Ili se vratite na tablu Hosting Account i pritisnite dugme Dashboard.

Na sledećoj stranici izaberite Uredi web lokaciju da biste otvorili administratorsku tablu.
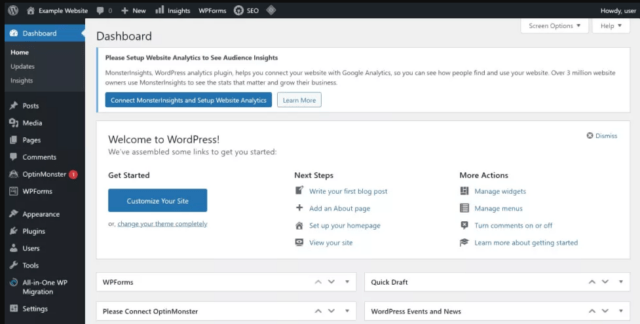
Do sada bi se WordPress kontrolna tabla trebala pojaviti na ekranu. U zavisnosti od plana hostinga, možda ćete videti neke unapred instalirane dodatke, kao što je LiteSpeed Cache za poboljšanje performansi.

Da biste otvorili kontrolnu tablu bez prijavljivanja na nalog hostovanja, ubacite ime domena web lokacije i dodajte / wp-admin / na kraju URL adrese. Zatim unesite podatke za prijavu.
KAKO INSTALIRATI WORDPRESS S BLUEHOSTOM
Bluehost je američka kompanija sa robusnim planovima hostinga za WordPress stranice.
Ima tržište prepuno prilagođenih tema i dodataka za svoje klijente,
što olakšava pronalaženje bilo kog proširenja koje bi vam moglo zatrebati.
Pretplate počinju od 3,95 USD mesečno.
Evo kako da instalirate WordPress sa Bluehost-om:
Nakon kupovine plana i imena domena, prijavite se na kontrolnu tablu Bluerock-a.
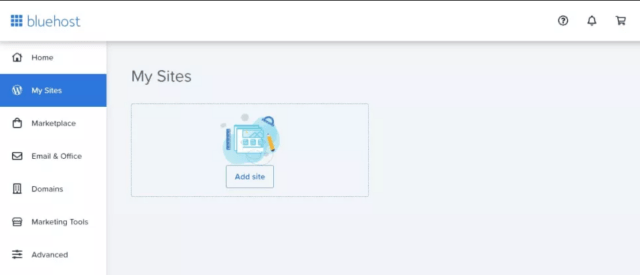
Izaberite karticu My Sites iz menija na levoj bočnoj traci. Tamo kliknite na dugme Dodaj lokaciju.

Pojaviće se prozor koji traži da izaberete između WordPress-a ili Bluehost Web Builder-a.
Potonji će omogućiti pristup i WordPress-u i Bluehostovom WYSIWYG editoru.
Za ovaj primer ćemo odabrati prvu rutu.

Popunite ime i slogan web lokacije. Prebacite dugme Advanced da biste umetnuli administratorsku adresu e-pošte, korisničko ime i lozinku. Kliknite na Next.

Izaberite domen sa kojim ćete povezati web lokaciju i odaberite neke dodatke za instaliranje.
Zatim, sačekajte nekoliko minuta da se WordPress instalacija završi.

Kliknite na Prijavi se na WordPress da biste se prijavili na kontrolnu tablu. Ili se iz Bluerock-a vratite na karticu My Sites i pregledajte web lokaciju koju ste kreirali.
KAKO INSTALIRATI WORDPRESS RUČNO KORIŠĆENJEM FTP-a
Pronađite informacije o FTP nalogu
Prvi korak do ručne instalacije WordPress-a je pronalaženje podataka o FTP nalogu.
(Uglavnom ih hoster šalje na mejl prilikom potvrde plaćanja hostinga)

Obično je dostupan na vašoj kontrolnoj tabli za upravljanje hostingom na stranici koja se obično naziva FTP accounts ili FTP menadžer.

Kliknite na stranicu da biste videli akreditive naloga. Ako ne znate lozinku, razmislite o tome da je promenite. Neka ta kartica ostane otvorena.

Sada otvorite FTP klijent i povežite ga sa web serverom. Oni koji koriste FileZilla mogu da odu na File -> Site Manager … u gornjem meniju.

U prozoru kliknite Nova lokacija. U odgovarajuća polja popunite informacije o FTP nalogu. Za protokol odaberite FTP – protokol za prenos datoteka. Odaberite da koristite eksplicitni FTP preko TLS-a ako je dostupan za šifrovanje. Podesite tip prijave na Normal.
Na kraju pritisnite Connect!

Nakon uspostavljanja veze, aplikacija treba da izgleda kao na gornjoj slici. Panel Local Site prikazuje datoteke vašeg računara, dok Remote Site prikazuje one unutar WordPress lokacije.

Otpremite WordPress datoteke – Upload WordPress
Kada je veza uspostavljena, možete započeti instaliranje WordPress-a prenošenjem datoteka paketa na web server.
Na tabli „Udaljena lokacija“ izaberite fasciklu public_html. Ovo je osnovni direktorijum svih datoteka web lokacija.
Zatim u odeljku Lokalna web lokacija pronađite ekstraktovane WordPress datoteke na računaru. Izaberite sve i kliknite desnim tasterom miša da biste ih prebacili u direktorijum public_html. Zatim jednostavno sačekajte da se prenos završi pre nego što pređete na sledeći korak.
Napravite novu bazu podataka
Napravimo bazu podataka za čuvanje celokupnog sadržaja vašeg VordPress sajta.

Da biste to uradili, prijavite se na kontrolnu tablu naloga za hosting i pronađite dugme koje omogućava pristup MySQL bazi podataka. U Hostinger-u je ovo podešavanje dostupno u odeljku Baze podataka.
Stranica treba da ima odeljak u kojem možete da kreirate novu MySQL bazu podataka i korisnika. Popunite obavezna polja:

Database name – Ime baze
Database username – Ime korisnika
Database password – Sifra baze

Oni koji koriste cPanel mogu stvoriti bazu podataka pomoću čarobnjaka MySQL baze podataka. Obavezna polja su ista kao u prethodnom primeru.
Konfigurišite datoteku wp-config.php
wp-config.php sadrži informacije o bazi podataka web lokacije. Morate da konfigurišete ovu datoteku tako da WordPress može da komunicira sa novostvorenom bazom podataka i iz nje preuzima podatke.

Datoteci wp-config.php obično je moguće pristupiti iz Menadžera datoteka na kontrolnoj tabli web hosta, gde možete da organizujete i uređujete datoteke web lokacija.

Odatle otvorite web direktorijum public_html. Zatim pronađite datoteku wp-config-sample.php. Preimenujte ovo u wp-config.php, a zatim ga otvorite.

Skrolujte nadole dok ne pronađete gore istaknute informacije.
Zamenite database_name_here, username_here i password_here informacijama o bazi podataka koje ste kreirali u prethodnom koraku. Kada završite, pritisnite Sačuvaj.
Pokrenite WordPress instalacionu skriptu
Instalacija WordPress-a sada može da započne. Unesite domen web stranice u web pregledaču da biste pristupili stranici za podešavanje.

Prvo odaberite jezik za upotrebu softvera i pritisnite Nastavi.

Zatim ubacite potrebne informacije o web lokaciji i akreditive za prijavljivanje administratora. Zatim kliknite na dugme Instaliraj WordPress.
Pojaviće se stranica za prijavljivanje na WordPress. Koristite akreditive za prijavu koje ste kreirali i administratorska tabla će se prikazati na ekranu. Ako je sve prošlo u redu, upravo ste ručno instalirali WordPress.
