Kako da apdejtujete BIOS? Nije tako teško kao što možda mislite da jeste
Ako ste redovni korisnik računara, onda ste verovatno već upoznati sa BIOS-om, koji se sada naziva i UEFI. Jednostavno rečeno, BIOS je ono zbog čega se računar uopšte pokreće. Mnogi ljudi nikada neće ažurirati svoj BIOS tokom celog života svog računara, ali ponekad to jednostavno morate.
Zapravo, postoji slučaj da ga jednostavno ostavite na miru, jer loše ažuriranje BIOS-a može u krajnjem slučaju potpuno „srediti“ vaš računar. Ali čak i ako kupite unapred izgrađeni stolni računar ili jedan od najboljih prenosnih računara današnjice, ponekad ćete morati ne samo da uđete u BIOS, već i da ga ažurirate.
Na primer, kritični apdejti su jedan od takvih razloga zbog kojih bi svi trebalo da ih ažuriraju. (još jedan primer je nadogranja CPU koji nije podržan na trenutnoj verziji BIOS-a, ali sa apdejtom ga možete koristiti)
Ali kako to zapravo radite? BIOS je donekle odvojen od Windows 10 ili Linux-a, pa kako tamo dobiti ispravke? Na žalost, ne postoji jedna veličina koja odgovara svim objašnjenjima, ali možemo vas uputiti na pravi put, počevši od identifikovanja trenutne verzije BIOS-a na vašem računaru.
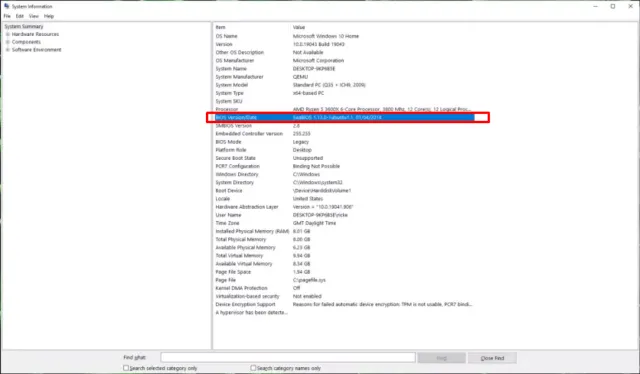
Kako da proverite trenutnu verziju BIOS-a
Ako je vaš BIOS već najnovija verzija, nećete morati da brinete o njegovom ažuriranju.
Najjednostavniji način provere trenutne verzije može se obaviti u sistemu Windows ili Linux.
Na računaru sa Windows 10 pritisnite „Win + R“ i unesite „msinfo32“. Kliknite na „U redu“ i otvoriće se prozor „Sistemske informacije“. U prvom predstavljenom prozoru videćete unos sa nazivom „Verzija / datum BIOS-a“. Ovde zabeležite informacije.
Ako koristite Linux, takođe možete lako pristupiti informacijama o verziji BIOS-a. Otvorite terminal i unesite sledeću komandu:
sudo dmidecode –tip bios
Sada ćete videti ispis podataka o BIOS-u, uključujući dobavljača, broj verzije i datum izdavanja.
Odavde ćete morati da otvorite web pregledač za sledeći korak.
Kako nadograditi BIOS
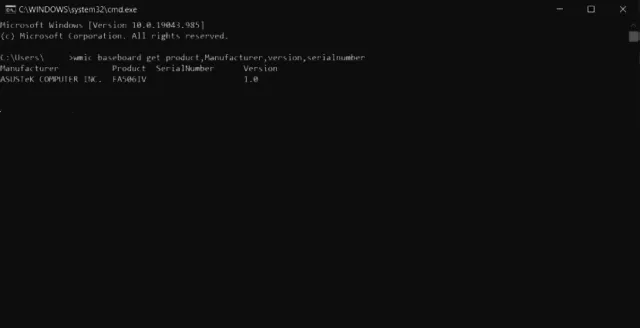
Tu se stvari razlikuju od proizvođača do proizvođača. U nekim slučajevima ćete moći da preuzmete instalacioni program koji radi u operativnom sistemu Windows 10 i koji će za vas obaviti težak posao. Ali u mnogim drugim ćete morati sami da uđete u BIOS i ručno podesite ažuriranje.
BIOS će doći sa stranica za podršku proizvođača vaše matične ploče. Stoga je važno tačno znati koji model imate. Ako ste sami napravili svoj računar, verovatno to već znate, ali ako to trebate saznati, to možete učiniti s lakoćom.
- Kako pronaći informacije o matičnoj ploči u operativnom sistemu Windows 10
Postoje dve metode koje možete lako koristiti u operativnom sistemu Windows 10 da biste pronašli informacije o matičnoj ploči. Prva uključuje „Command Prompt“, pa nastavite i otvorite je, bilo u meniju Start ili pritiskom na „Win + R“ i ukucavanjem „cmd“ u okvir. Kada se otvori prozor terminala, unesite ovu naredbu:
wmic baseboard get product,Manufacturer,version,serialnumber
Sada ćete dobiti ispis važnih informacija koje su vam potrebne za identifikaciju vaše matične ploče za preuzimanje ažuriranja BIOS-a. Ako tražite nešto sa korisničkim interfejsom, možete da preuzmete aplikaciju pod nazivom „Speccy“. Uhvatite ga direktno, ili ako koristite Windows Package Manager, možete ga instalirati sa „vinget install speccy“.
Speccy će vam pokazati mnogo više od podataka o vašoj matičnoj ploči, nudeći sažetak celokupnog hardvera na računaru.

- Kako pronaći informacije o matičnoj ploči na Linux-u
Da li biste se iznenadili kada biste saznali da je prikupljanje podataka o vašoj matičnoj ploči na Linux-u jednostavno poput unošenja naredbe u terminal? Naravno da ne.
Otvorite novi prozor terminala i unesite ovu naredbu:
sudo dmidecode -t 2
Sada ćete dobiti ispis svih najvažnijih detalja, uključujući model i serijski broj.

- Preuzmite i instalirajte ispravku za BIOS
Prvo što treba da uradite je da posetite web lokaciju proizvođača. Ako je reč o unapred izgrađenom računaru ili laptopu, idite na lokaciju proizvođača računara i pronađite odeljak za podršku. Ako ste napravili svoj, učinite isto, ali za proizvođača vaše matične ploče.
Ovde će doći do elementa samootkrivanja. Ažuriranje BIOS-a će se razlikovati. U nekim slučajevima možda imate izvršni instalacioni program koji možete pokrenuti, u drugim .zip datoteku koja sadrži BIOS i uputstva kako to učiniti. U nekim slučajevima ćete morati da koristite USB fleš disk i primenite ispravku direktno iz BIOS-a ili UEFI-a.
Dobra vest je da nikada nećete ostati uskraćeni. To je prilično tehnički postupak i njegovo ispravljanje je od presudne važnosti, tako da će svi proizvođači imati uputstva o svojoj primeni.
Koristeći ASRock kao primer, ne samo da će vas web lokacija za podršku usmeriti ka ispravnom ažuriranju BIOS-a za vašu matičnu ploču, već nudi i detaljni vodič, korak po korak o korišćenju funkcije instant flash za primenu ispravke.
Samo obavezno prvo pažljivo pročitajte uputstva ili ih još bolje otvorite na drugom uređaju da bi vam bila pri ruci dok primenite ispravku.
Rezime
Ažuriranja BIOS-a nisu nešto o čemu trebate redovno brinuti, a u mnogim slučajevima, ako nije pokvareno, nemojte ga popravljati. Ažuriranja BIOS-a ne izdaju se gotovo onako redovno kao recimo, ažuriranje za Windows 10, ali ipak izlaze ponekad.
Ako vaš računar radi dobro, onda ćete ga ostaviti na miru. Vredi povremeno proveriti kod proizvođača da biste utvrdili da nema kritičnih ispravki zbog kojih je izdata nova ispravka BIOS-a.
Može biti pomalo zastrašujuće apdejtovati BIOS ako to ranije niste uradili, ali uzmite si vremena, pobrinite se da tačno znate koji vam BIOS treba i kako vaša mašina primenjuje svoja ažuriranja i to će proći bez problema.
