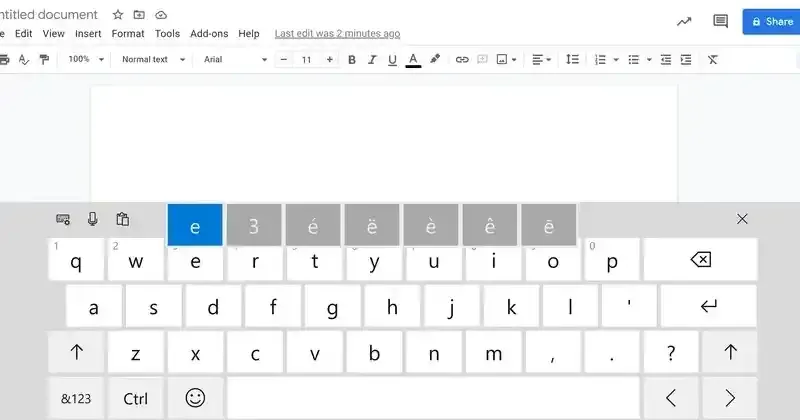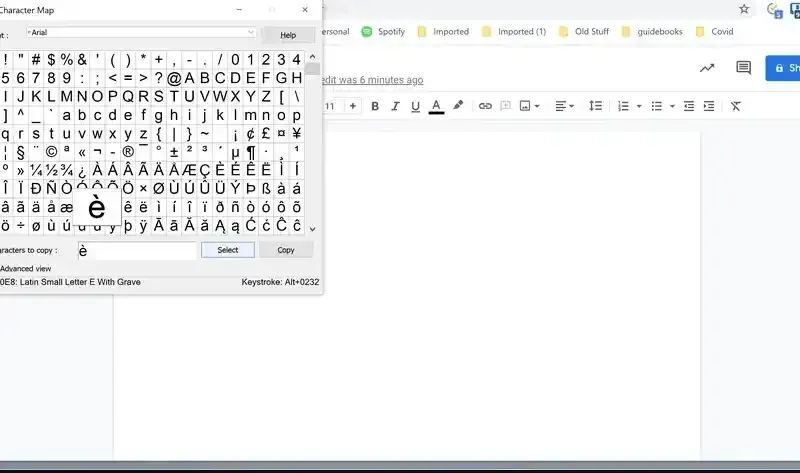Simboli i specijalni znakovi – kako ih naći i koristiti?!
Simboli i specijalni znakovi – Evo situacije: kucate izveštaj o poslu (na engleskom ili koristite engleske izraze) i odjednom morate da napišete izraz „Jones née Berkowitz.“. Ili dodajete frazu na španskom i morate da koristite reč „años.“ Kako dodajete posebne znakove slovima?
Specijalni znakovi (poznati i kao dijakritički znakovi) mogu biti češći u određenim jezicima, ali postoji mnogo okolnosti u kojima će govornici srpskog jezika možda morati da ih koriste. Ali pošto su oni tako retki na srpskom, izvorni govornici možda nisu naučili kako da dodaju te oznake u dokumente, e-poštu ili druge spise. Dodavanje u vaš Windows dokument nije teško, mada to nije tako glatka operacija kao na Mac-u, gde sve što treba da uradite je da pritisnete odgovarajući taster. (U stvari, nekad davno ste morali da potražite kodove znakova simbola …)
UPOTREBITE DODIRNU TASTATURU touch tastaturu
Simboli i specijalni znakovi – Najlakši način za dodavanje dijakritičkih znakova u dokument je omogućavanje Windows dodirne tastature. Dodirna tastatura se automatski pojavljuje ako koristite Windows tablet ili ako koristite računar u režimu tableta. Ako nemate ekran osetljiv na dodir, možete da koristite ikonu tastature koja se pojavljuje na traci zadataka, sa desne strane blizu datuma. Ne vidite? Evo kako to dobijate:
Desnim tasterom miša kliknite na traku zadataka
Kliknite na “Show touch keyboard button” ili ako vam je Win na srpskom „Prikaži dugme tastature na dodir“
Sada, kada želite da koristite poseban znak:
Kliknite na ikonu tastature na dodir
Pojaviće se tastatura osetljiva na dodir. Dugo pritisnite (pomoću tastera miša ili, ako imate ekran osetljiv na dodir, prsta) na slovo koje želite da koristite
Sada ćete videti nekoliko dodatnih tastera koji prikazuju načine na koje to slovo možete da otkucate različitim simbolima.
Izaberite onu koju želite i ona će se pojaviti u vašem dokumentu.
Ako želite da unesete emoji sličicu, kliknite na taster emoji (sa leve strane „tastature“)
KORISTITE EMOJI TASTATURU
Još jedna tastatura kojoj možete pristupiti i koja vam omogućava da lako dodate posebne znakove u tekst je Windows emoji tastatura. Da, to je uglavnom za dodavanje emotikona u vaš tekst, ali ima i druge upotrebe. I jednostavan je za upotrebu:
Držite taster Windows (onaj sa Windows simbolom) i pritisnite taster tačka
Emoji tastatura će se pojaviti i prikazati različite emotikone. Kliknite na karticu sa simbolima na vrhu (treća sa leve strane).
Pomoću menija u donjem redu izaberite tip simbola koji tražite (ako tražite znakove koje ćete koristiti u tekstu, verovatno ćete želeti da izaberete ovaj: Ç). Zatim se pomerajte nadole dok ne pronađete željeni karakter.
KORISTITE MAPU KARAKTERA
Ako želite da isprobate staromodniji način dodavanja posebnih znakova u Windows, možete koristiti mapu znakova, koja je manje uglađena i komplikovanija verzija tastature na dodir, ali nudi sličnu uslugu.
Da biste mu pristupili na sistemu Windows 10:
Otkucajte „character“ ili na srpskom „znak“ u polje za pretragu, a zatim izaberite aplikaciju Mapa znakova
Dobićete iskačuću mapu koja prikazuje gomilu posebnih znakova za određeni font. Font možete promeniti klikom na padajući meni fonta pri vrhu.
Kliknite na slova ili posebne znakove koje želite da koristite u svom dokumentu, a zatim kliknite na dugme „Izaberi“. Oni će se pojaviti u polju „Znakovi za kopiranje“.
Nakon što odaberete sve znakove koje želite, kliknite na dugme „Kopiraj“, a zatim zalepite znakove u svoj dokument.