Microsoft detaljno opisuje kako da instalirate Windows 11 na nepodržani računar koji ne ispunjava zahteve
Prošlog meseca, dok su surfovali po raznim stranicama i dokumentima podrške za Microsoft Windows, iz Neowin-a su primetili da je tehnološki gigant počeo da postavlja banere koji savetuju korisnike da se klone Windows 10 zbog njegovog predstojećeg prestanka podrške.
Microsoft definitivno želi da više korisnika pređe na Windows 11, a da bi ubedio ljude, objavio je video oglas ranije ove godine u kojem objašnjava zašto. Kasnije, u junu, objavljen je članak koji uništava sve „mitove i zablude“ oko nadogradnje na Windows 11.
Za one na starim i nepodržanim sistemima koji ne ispunjavaju minimalne zahteve, kompanija želi da nabavite novi računar. Međutim, takođe razume da mnogi to neće učiniti jer bi radije ostali pri onome što imaju.
Kao što je gore pomenuto, kompanija apsolutno želi ljude na Windows 11 jer čak i najnoviji podaci Statcounter-a sugerišu da ne ide tako dobro kao što se Microsoft nadao. Tako Microsoft čak dozvoljava korisnicima na nepodržanim računarima da nadograde na Windows 11, ali tera takve korisnike da prvo potpišu neko odricanje.
Iz Neowin-a su primetili da je kompanija nedavno ažurirala srodnu stranicu za podršku koja vodi korisnike na to kako da nastave sa instaliranjem Windows 11 na nepodržanim uređajima. Mala ispravka u toj poruci o odricanju odgovornosti je napravljena jer su u ranijoj verziji nedostajale reči „Odabirom Prihvati, potvrđujete da ste pročitali i razumeli ovu izjavu“.
Za one radoznale, potpuno odricanje od odgovornosti kaže:
Ovaj računar ne ispunjava minimalne sistemske zahteve za pokretanje operativnog sistema Windows 11 – ovi zahtevi pomažu da se obezbedi pouzdanije i kvalitetnije iskustvo. Instaliranje Windows 11 na ovaj računar se ne preporučuje i može dovesti do problema sa kompatibilnošću. Ako nastavite sa instaliranjem, Vaš računar više neće biti podržan i neće imati pravo da primate ažuriranja. Oštećenja vašeg računara zbog nedostatka kompatibilnosti nisu pokrivena garancijom proizvođača. Ako izaberete da prihvatite ovo, potvrđujete da ste pročitali i razumeli ovu izjavu.
Pored ove ispravke, kompanija je dodala i zgodnu vezu za prečicu za pokretanje oporavka u slučaju da korisnik „doživi probleme“. Ovo je dobar dodatak od Microsofta, jer neko ko naiđe na ovaj članak za podršku dok traži načine da ga popravi treba lako da može da pokrene meni za oporavak pomoću tog linka. I ne samo to, kompanija je dala detaljan vodič korak po korak za udobnost korisnika.
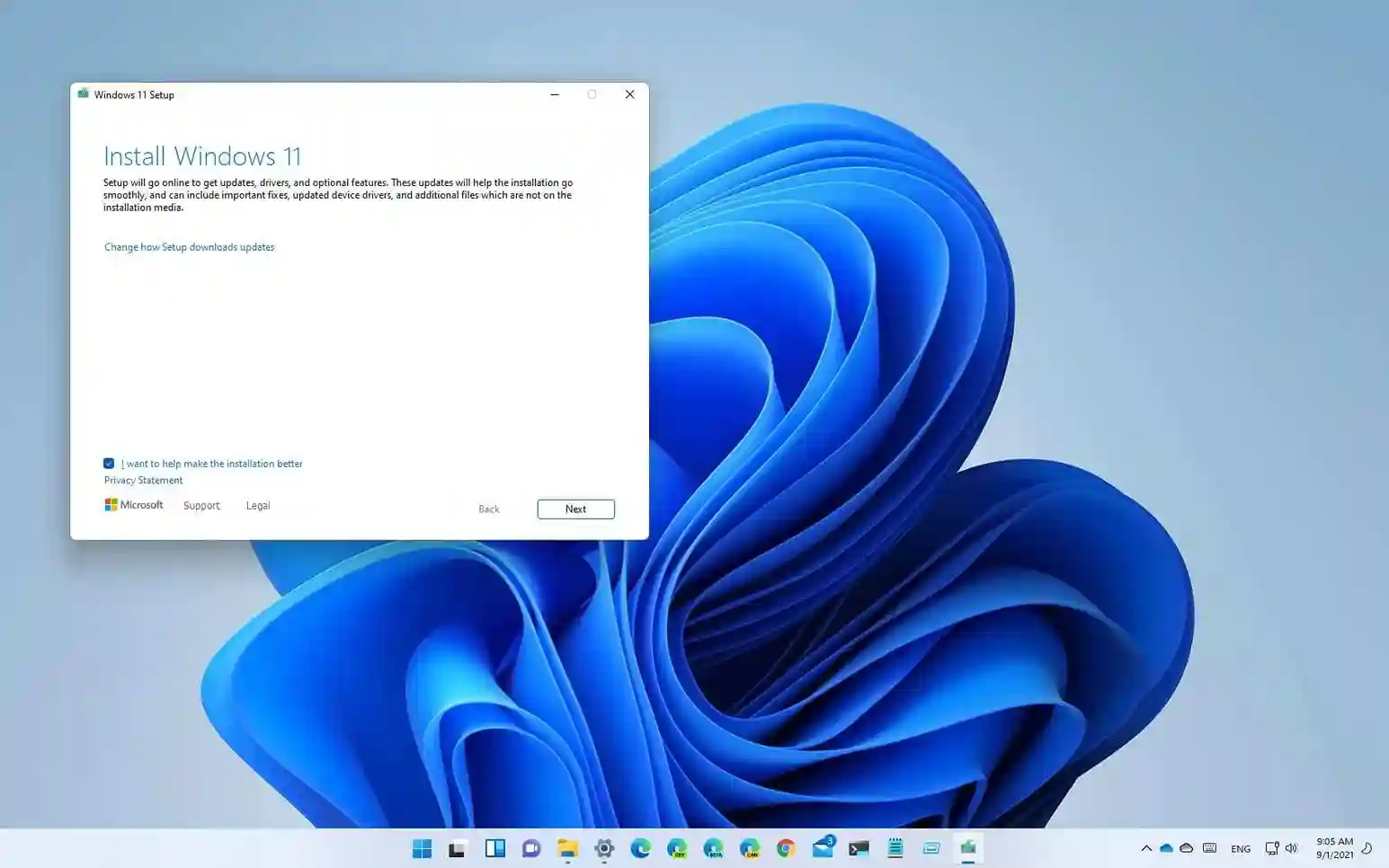
U prethodnoj verziji ove stranice, kompanija je jednostavno postavila ovo…
Da biste se vratili na Windows 10, izaberite Start > Settings > System > Recovery > Go back.
Ova opcija je dostupna samo 10 dana nakon vaše nadogradnje, nakon čega će datoteke potrebne za obavljanje ove funkcije biti uklonjene kako bi se oslobodio prostor na disku na vašem uređaju.
Evo šta sada piše u članku:
Da biste se vratili na Windows 10 na nepodržanom Windows 11 uređaju, pratite ove korake:
Na Windows 11 nepodržanom uređaju:
Kliknite desnim tasterom miša na meni Start i izaberite Settings > System > Recovery.
ili
Izaberite sledeću prečicu za oporavak:
Recovery
U prozoru System > Recovery koji se otvori, u okviru Recovery options, pored Go back izaberite dugme Go back.
Napomena: Ako ne postoji odeljak „Go back“ ili dugme u okviru opcija oporavka, povratak na Windows 10 više nije moguć. Opcija Go back je dostupna samo 10 dana nakon nadogradnje na Windows 11, nakon čega se uklanjaju datoteke potrebne za obavljanje ove funkcije da bi se oslobodio prostor diska na vašem uređaju.
Ako se pojavi prozor User Account Control, izaberite dugme Yes. Ako prozor User Account Control traži korisničko ime i lozinku administratora, unesite korisničko ime i lozinku naloga koji ima administratorske privilegije. Kada unesete korisničko ime i lozinku, izaberite dugme Yes.
U prozoru Go back to Windows 10 koji se otvori, izaberite dugme Next
U odeljku Check for updates? prozoru, izaberite dugme No, thanks.
U prozoru What you need to know, pročitajte informacije u prozoru, a zatim izaberite dugme Next.
U prozoru Don’t get locked out, pročitajte informacije u prozoru. Ako je lozinka za prijavu u Windows 10 poznata, izaberite dugme Next. U suprotnom izaberite dugme Cancel da biste otkazali povratak na Windows 10 dok ne uspete da resetujete lozinku.
U prozoru Thanks for trying Windows 11, izaberite dugme Go back to Windows 10.
Dokument podrške možete pronaći ovde na zvaničnom sajtu Microsoft-a.
Nažalost, ako ste jedan od onih korisnika koji imaju zaista star procesor, nešto što nema podršku za PopCnt i SSE4.2 instrukcije, onda nemate sreće jer trenutno nijedan bajpas ne radi.
