✅ Ažurirano: September 2025 – popravljeni problemi sa slikama, linkovima i SEO-om.
✅ Ažurirano: September 2025 – popravljeni problemi sa slikama i linkovima.
✅ Ažurirano: September 2025 – popravljeni problemi sa slikama i linkovima.
iCloud i sve što vas je ikada zanimalo oko ove aplikacije za iPhone
Bez obzira da li fotografišete profesionalno ili za ličnu upotrebu, sistem za skladištenje u oblaku je zgodan. Osigurava da slike budu bezbedne i dobro organizovane.
Evo našeg krajnjeg vodiča za iCloud Photos. Obuhvata šta, kako i zašto iCloud Photos igra važnu ulogu u podacima, skladištenju fotografija i integraciji na svim iOS uređajima.
Kako funkcioniše iCloud photos ? Sve o iCloud-u!
iCloud Photos je opcionalna karakteristika Apple-ove usluge iCloud. Automatski pravi rezervne kopije i sinhronizuje iPhone fotografije sa vaših uređaja. iCloud je Apple-ova platforma za skladištenje zasnovana na oblaku koja skladišti datoteke na daljinu.
Razni uređaji mu pristupaju preko Wi-Fi-ja. Možda vam je iCloud već poznat ako ga koristite za pravljenje rezervnih kopija iPhone podataka.
Kada se postave iCloud Photos, sve snimljene fotografije automatski se prenose u iCloud Photo Library. Sinhronizuje se sa svim ostalim uređajima sa omogućenom iCloud-om (iOS).
Sinhronizacija biblioteke fotografija znači da svi Apple uređaji dele i prikazuju iste fotografije u aplikaciji Fotografije. iCloud Photos je takođe dostupan preko iCloud.com kada koristite Windows računar ili kada iOS uređaj nije nadomak ruke.
iCloud Photos se sinhronizuje sa iPhoneom svaki put kada se napravi fotografija. Fotografija se otprema na Apple-ove servere. Zatim se slike sinhronizuju sa bilo kojim drugim iOS uređajem prijavljenim na isti nalog.
Ako se rolna fotoaparata ispuni fotografijama koje ne želite da se sinhronizuju ili otpremaju u iCloud, možete da isključite iCloud Photos.
Kako postaviti iCloud biblioteku fotografija

Postavljanje iCloud fototeke traje samo nekoliko koraka. Tada mora biti omogućen na svim uređajima na kojima će se sinhronizovati iCloud Photo Library. Evo kako da ga podesite:
Na iPhone-u:
Otvorite aplikaciju „Settings“.
Dodirnite natpis „Apple ID“ (sa vašim imenom / slikom) u vrhu ekrana.
Izaberite „iCloud“.
Dodirnite „Fotografije“.
Uključite iCloud Photos dodirivanjem prekidača / dugmeta udesno ako to već nije omogućeno. Ako je prekidač zelene boje, uključena je iCloud Photos; ako je prekidač siv, iCloud Photos je isključen.
Kada se iCloud Photo Library prvo aktivira, pojaviće se traka napretka. Pokazuje koliko će fotografija biti postavljeno u iCloud. Otpremanje može potrajati, u zavisnosti od toga koliko se fotografija nalazi na uređaju.
Brzina Internet veze takođe utiče na vreme otpremanja. Uverite se da je Wi-Fi povezan i da je telefon dovoljno napunjen.
Ispod postavke iCloud Photos videćete dve opcije: „Optimizujte iPhone Storage“ i „Download and Keep Originals“.
Optimizujte iPhone Storage omogućava vam slanje slika u punoj rezoluciji na iCloud. Zatim zamenjuje iPhone-ove slike optimizovanim verzijama koje zauzimaju manje prostora. Opcija je sjajna ako na vašem iPhone uređaju ponestaje prostora za skladištenje.
Ako je izabrana opcija Optimize iPhone Storage, sve slike u punoj rezoluciji se automatski preuzimaju sa iCloud-a na vaš uređaj svaki put kada ih pregledate, uredite ili pošaljete e-poštom.
Ako se preferiraju originalne slike u punoj rezoluciji, odaberite „Preuzmi“ i „Zadrži originale“. Pomoću ove opcije sve slike u punoj rezoluciji čuvaju se na iPhoneu, čak i bez internet veze. Međutim, iPhone memorija se brže puni ovom opcijom.
Iste opcije su dostupne u podešavanjima na iPadu i iPod touchu. Obavezno omogućite iCloud Photo Library na ovim uređajima da biste u potpunosti iskoristili pristup svim slikama sa svih uređaja.
Nakon uključivanja iCloud Photos na iPhone-u ili drugim uređajima, album „Camera Roll“ u aplikaciji Photos preimenuje se u „All Photos“. Ako i dalje vidite „Snimak kamere“, to znači da iCloud sinhronizacija fotografija nije omogućena. Vidljive su samo fotografije sačuvane na tom uređaju.
Na Mac-u:
Pokrenite aplikaciju „Fotografije“ na Mac-u.
Izaberite „Fotografije“ u meniju aplikacije u gornjem levom uglu.
U padajućem meniju odaberite „Preferences“.
Izaberite karticu „iCloud“.
Kliknite na polje za „iCloud Photos“.
Kliknite na polje za potvrdu „Deljeni albumi“.
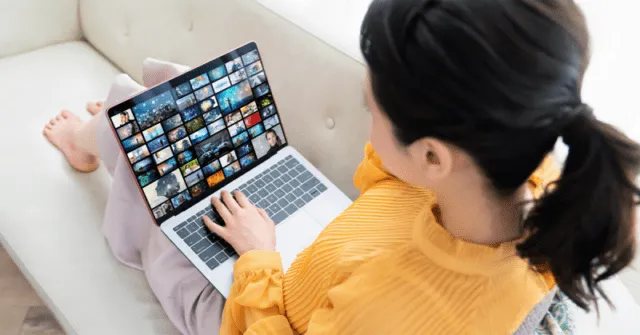
Kako pristupiti iCloud fotografijama
Jednom kada je iCloud omogućen i sve fotografije su preuzete i sinhronizovane, lako je pristupiti iCloud fotografijama sa bilo kog iOS uređaja. Svaka fotografija preuzeta i sinhronizovana na svim uređajima biće vidljiva i pretraživa sa bilo kog uređaja.
Kako pristupiti i pregledati fotografije sa iPhone-a ili iPad-a
Na iPhoneu ili iPadu pokrenite aplikaciju Photos.
Trebali biste videti sve snimljene fotografije koje su sačuvane na iCloud-u.
Pomoću dugmeta „Albumi“ na dnu ekrana pregledajte fotografije prema albumu i kategoriji. Takođe možete da dodirnete „Pretraži“ da biste pronašli fotografije prema ključnoj reči, lokaciji ili vremenskom periodu.
Kako pristupiti iCloud Photos Online
Još jedan jednostavan način za pristup i pregled fotografija sa iCloud-a je putem iCloud.com. Ovo omogućava upotrebu iCloud-a u bilo kom veb pregledaču. Evo kako da pristupite iCloud fotografijama sa iCloud.com:
Idite na iCloud.com.
Prijavite se na iCloud nalog koristeći Apple ID i lozinku. Ako je omogućena autentifikacija u 2 koraka, kliknite „Dozvoli“ na uređaju koji koristite, a od vas će se tražiti da unesete šestocifreni kod.
Kada se prijavite, kliknite na „Fotografije“. Sve fotografije snimljene na iOS uređajima sada će biti vidljive. Pronađite fotografije za preuzimanje klikom na „Albumi“, a zatim na „Sve fotografije“.
Kliknite na fotografiju, a zatim na dugme Preuzmi.
Ponovite ovu radnju da biste sačuvali sve fotografije. Ne zaboravite da ih sačuvate u novu fasciklu na računaru.
Kako da otpremite fotografije u iCloud
Jednom kada postavite i omogućite iCloud Photos, otpremanje fotografija u iCloud je lako. Otpremite fotografije sa iPhone-a ili sa radne površine. Evo kako:
Otpremanje fotografija sa Mac računara
Pokrenite aplikaciju „Fotografije“ na Mac-u.
Prevucite i ispustite odabrane datoteke u biblioteku Photos.
Fotografije će se odmah otpremiti u iCloud i kopirati na druge sinhronizovane uređaje. Ovaj metod omogućava otpremanje određenih slika u iCloud, a ne u celokupnu iCloud biblioteku. Pristupite svojim preferencama za fotografije da biste to postigli.
Otpremanje fotografija sa Windows računarom
Otvorite direktorijum File Explorer.
Kliknite na „iCloud Photos“ u levoj navigaciji.
Prevucite fotografije u fasciklu iCloud Photos.
Fotografije se odmah otpremaju u iCloud i kopiraju na druge sinhronizovane uređaje.
Spajanje starih fotografija sa iCloud fotografijama
Ako postoje stare fotografije iz prethodno rezervne kopije fototeke, iCloud Photos spaja dve biblioteke otpremanjem starijih slika i preuzimanjem postojećih. Ako je nova biblioteka označena kao sistemska biblioteka fotografija, a zatim uključite iCloud Photos, fotografije i video snimci nove biblioteke će se spojiti sa onima koji su već u vašim iCloud Photos.
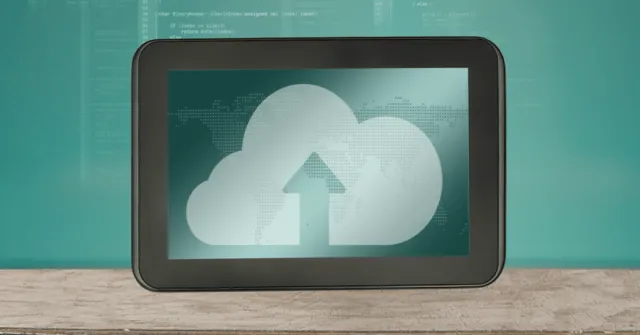
Evo kako:
Zatvorite Photos ako je pokrenut i pokrenite Photos dok držite pritisnut taster Option.
Izaberite stariju biblioteku.
U aplikaciji Fotografije idite na „Preferences“ (Preference), zatim „General“ (Opšte) i kliknite na „Use as Sistem Photo Library“ (Koristi kao sistemsku biblioteku fotografija). Fotografije će vas upozoriti kako će ovo uticati na iCloud Photos.
U iCloud postavkama označite polje iCloud Photos. Izaberite slike optimizovane ili u punoj rezoluciji.
Fotografije zatim izvršavaju dvosmernu sinhronizaciju. Sve slike će se objediniti u iCloud i svim ostalim povezanim uređajima kada budu završene.
Kako napraviti rezervnu kopiju fotografija u iCloud-u
Fotografije su vizuelna sećanja koja za sebe imaju značenje i osećanja. Neophodno je napraviti rezervne kopije fotografija u iCloud-u u slučaju da je uređaj oštećen, izgubljen ili ukraden.
Obavezno napravite rezervnu kopiju iPhone uređaja kada je iCloud omogućen. Uređaj će otpremiti sve fotografije u iCloud svaki put kada se poveže na Wi-Fi i kada se baterija puni. Sa iOS 11 ili novijim, sinhronizacija se dešava i preko mobilne mreže. (obratite pažnju na ovo ako ste limitirani
Prvo se uverite da je omogućena iCloud Backup. Da biste uključili iCloud Backup:
Otvorite aplikaciju „Settings“.
Dodirnite natpis „Apple ID“ (sa vašim imenom / slikom) u vrhu ekrana.
Izaberite „iCloud“.
Pomerite se nadole i dodirnite „iCloud Backup“.
Uključite iCloud Backup tako što ćete dodirnuti prekidač / dugme udesno ako već nije omogućeno. Ako je prekidač zelene boje, uključena je iCloud Backup; ako je prekidač siv, iCloud Backup je isključen.
Kada je iCloud Backup uključen, evo kako da napravite rezervne kopije fotografija na iCloud:
Uverite se da je Wi-Fi povezan i kliknite na dugme „Rezervna kopija odmah“.
Da biste proverili da li ste napravili rezervnu kopiju fotografija, idite na Podešavanja> Baner Apple ID-a> iCloud. Pomerite se nadole i dodirnite „iCloud Backup“ da biste videli najnoviju rezervnu kopiju. Ako se poslednja rezervna kopija dogodila nekoliko dana pre, postoji opcija da dodirnete „Napravi rezervnu kopiju odmah“ da biste odmah započeli postupak.
Kako preuzeti fotografije sa iCloud-a
iCloud Photos omogućava lako skladištenje i deljenje slika. Kako izvući fotografije iz iCloud-a na uređaj? Kako se čuvaju fotografije koje su podeljene putem iCloud Photo Sharing?
Preuzmite jednu ili više fotografija sa iCloud-a
Ovom metodom za preuzimanje fotografija treba vam samo veb pregledač i fotografije iz iCloud Photo Librari. Ako na uređaj možete preuzeti više fotografija, evo kako možete da preuzmete fotografije pomoću iCloud-a:
Idite na iCloud.com u bilo kom veb pregledaču. Prijavite se na iCloud nalog koristeći isti Apple ID i lozinku. Ako ste omogućili autentifikaciju u dva koraka, kliknite „Dozvoli“ na uređaju koji koristite. Tada će se od vas tražiti da unesete šestocifreni kod.
Kliknite na ikonu „Fotografije“. Tamo ćete videti sve slike sačuvane na vašem iCloud nalogu.
Kada se prijavite, kliknite na „Fotografije“. Sve fotografije snimljene na iOS uređajima biće vidljive.
Kliknite da biste izabrali jednu fotografiju, a zatim držite taster Command da biste izabrali više datoteka sa fotografijama.
U gornjem desnom uglu pronađite i kliknite na ikonu za preuzimanje koja izgleda kao oblak sa strelicom nadole na dnu.
Preuzmite sve fotografije sa iCloud-a na iPhone
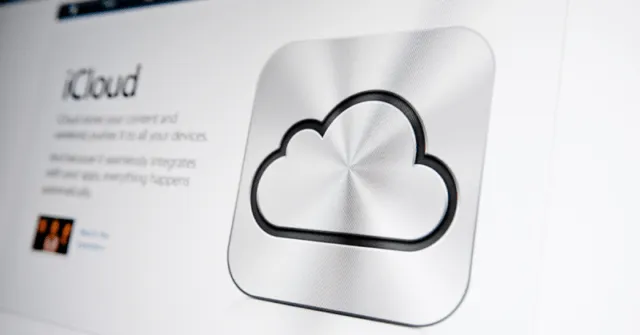
Ako postoji potreba za preuzimanjem svih fotografija iz iCloud-a na iPhone, evo najbržeg načina za preuzimanje svih originalnih fotografija iz iCloud-a na iPhone:
Omogućite iCloud Photos na uređaju.
Idite na Podešavanja.“
Dodirnite natpis „Apple ID“ (sa vašim imenom / slikom) u vrhu ekrana.
Izaberite „iCloud“ i kliknite „Fotografije“.
Dodirnite „Preuzmi“ i „Zadrži originale“.
Zapamtite, nakon odabira „Preuzmi“ i „Zadrži original“, nove medijske datoteke će se automatski preuzeti na iPhone u originalnoj veličini bez potvrde.
Preuzmite sve fotografije sa iCloud-a na Mac
Sve svoje fotografije u originalnim veličinama možete lako preuzeti i sa iCloud Photos na Mac. Evo kako možete da preuzmete sve svoje fotografije iz iCloud-a:
Omogućite iCloud Photos na računaru.
Otvorite aplikaciju Fotografije.
Kliknite na Fotografije u gornjem levom uglu i odaberite „Preferences“.
U prozoru koji se otvori izaberite odeljak iCloud, a zatim kliknite na „Preuzmi originale na ovaj Mac“.
Klikom na „Preuzmi originale na ovaj Mac“, dostupna je verzija čitave vaše biblioteke u punoj rezoluciji. Sve nove fotografije iz iCloud biblioteke fotografija automatski se preuzimaju na Mac u originalnim veličinama.
Preuzmite sve fotografije sa iCloud-a na Windows računar
Evo kako da preuzmete originalne fotografije sa iCloud-a na Windows računar:
Instalirajte iCloud za Windows i omogućite opciju iCloud Photo Library na računaru. Jednom instalirani, „Prikaži skrivene ikone“ u donjem desnom uglu i kliknite na njega. Izaberite „iCloud“.
Izaberite dugme „Preuzmi fotografije“.
Kliknite na polje pored godina za preuzimanje, a zatim kliknite na „Preuzmi“.
Otvorite File Explorer i na bočnoj traci odaberite „iCloud Photos“.
Kliknite na fasciklu „Preuzimanja“ da biste pregledali sve preuzete slike sa svog iCloud naloga.
Kako oporaviti fotografije iz iCloud-a

Slučajno brisanje fotografija ili gubljenje fotografija iz iCloud-a može biti potresno. Srećom, fotografije ne moraju nužno zauvek nestati. Postoji nekoliko načina za vraćanje ili oporavak fotografija iz iCloud-a. Evo kako:
Vratite fotografije iz nedavno izbrisanog albuma
Fascikla „Nedavno izbrisano“ u aplikaciji Fotografije na iPhone-u čuva izbrisane slike do 30 dana pre nego što ih zauvek izbrišete. Vratite fotografije i one će se ponovo pojaviti u iPhone fonoteci.
Evo kako da vratite izbrisane fotografije iz iPhone snimka fotoaparata putem aplikacije Fotografije:
Na iPhoneu otvorite aplikaciju Photos.
Pomerite se nadole dok ne vidite album „Nedavno izbrisani“ (naveden pod „Drugi albumi“).
Izaberite „Nedavno izbrisano“.
Izaberite „Select“ u gornjem desnom uglu ekrana.
Dodirnite slike koje želite da vratite.
Dodirnite „Oporavak“ u donjem desnom uglu ekrana.
Izaberite „Oporavi fotografiju“. Slika se odmah vraća u biblioteku fotografija.
Vratite izbrisane slike sa iPhone-a pomoću iCloud rezervnih kopija
iCloud se koristi za pravljenje rezervnih kopija i sinhronizaciju datoteka. Srećom, ovo uključuje i Fotografije. Ako pretražena fotografija u albumu „Nedavno izbrisano“ u aplikaciji Fotografije nije tamo, možda će biti dostupna na web lokaciji iCloud.
Na iCloud.com izaberite aplikaciju Fotografije i fasciklu „Nedavno izbrisano“ na levoj strani ekrana. Verovatno će oponašati ono što vidite na telefonu, ali ponekad ima slika koje više nema na vašem iPhone-u.
Postoje i rezervne kopije na iPhone-u koje treba razmotriti. Oni se čuvaju u iCloud-u. Apple zadržava najnoviju verziju sigurnosne kopije iPhone-a u iCloud-u. Ovo se koristi za vraćanje telefona ili podešavanje novog uređaja. Evo kako da napravite rezervnu kopiju iPhone-a pomoću iCloud-a:
Otvorite aplikaciju „Settings“.
Dodirnite natpis „Apple ID“ (sa vašim imenom / slikom) u vrhu ekrana.
Izaberite „iCloud“.
Pomerite se nadole dok ne vidite „iCloud Backup“ (Napomena: ovu opciju treba uključiti ako želite da vaš iPhone pravi sigurnosne kopije kada se automatski uključi preko noći.)
Dodirnite „iCloud Backup“.
Izaberite „Napravi rezervne kopije odmah“.
To će odmah pokrenuti iPhone sigurnosnu kopiju u iCloud. Zapamtite, možda ćete morati da uključite iPhone u izvor napajanja da biste pokrenuli i dovršili sigurnosnu kopiju.
Kako izbrisati fotografije sa Mac-a, ali ne iCloud-a
Ako fotografije na Mac računaru počinju da zauzimaju previše memorije na čvrstom disku ili zaista želite samo da očistite računar, Photos for Mac može da izbriše fotografije u biblioteci fotografija, a da ih i dalje ostavlja u iCloud biblioteci fotografija.
Otvorite „Sistem Preferences“ i odaberite karticu „iCloud“.
Na kartici ćete videti potvrdni znak pored Fotografije. Kliknite na kvačicu da biste je uklonili.
Pitaće vas da li želite da izbrišete fotografije sa Mac-a. Kliknite „da“.
Fotografije će biti izbrisane sa Maca, ali će ostati u iCloud-u.
Kako oporaviti fotografije pomoću rezervnog ekstraktora
Ekstraktor rezervnih kopija je aplikacija za Vindovs i Mac. Pregleda i oporavlja iPhone fotografije i druge datoteke iz sigurnosnih kopija napravljenih u iTunes-u (ili u Finder-u ako koristite macOS Catalina ili noviji). Fotografije se preuzimaju ako su izbrisane ili izgubljene sa iPhone-a ili iPad-a. Slike dostupne u rezervnoj kopiji mogu se vratiti, uključujući slike sa iPhone kamere, fotografije sa porukama, fotografije sačuvane na uređaju ili fotografije preuzete sa Interneta.
Evo kako rezervni ekstraktor radi za oporavak fotografija:
Preuzmite i instalirajte ekstraktor rezervnih kopija. Na tržištu postoji mnogo rezervnih ekstraktora – neki su besplatni, a drugi ne.
Svi su relativno jednostavni za upotrebu i vrlo korisni.
Pokrenite izvlakač rezervnih kopija sa radne površine (računar) ili lansirne rampe (Mac).
Izaberite sigurnosnu kopiju sa liste otkrivenih sigurnosnih kopija da biste joj pristupili.
Kliknite karticu „Fotografije“.
Izaberite slike koje želite da izdvojite i kliknite na „Kopiraj na računar“ ili „Kopiraj fotografije“ (Mac).
Zatim otpremite fotografije u iCloud fototeku, gde će odmah biti dostupne.
Kako izbrisati fotografije iz iCloud-a
Kako se snima više fotografija, tako se povećava i količina dostupnog prostora na iCloud fotografijama. Preporučuje se redovno pregledanje fotografija kako bi se izbrisalo ono što više nije potrebno ili što se traži. Ovo pomaže uštedi prostora i održavanju iCloud biblioteke fotografija dobro organizovanom. Evo kako da izbrišete fotografije iz iCloud-a:
Brisanje pojedinačnih fotografija

Nakon prijave u iCloud, izaberite fotografije za brisanje.
Da biste odjednom izbrisali više stavki, držite taster „Command“ na tastaturi i izaberite stavke za brisanje. Kada su fotografije odabrane, kliknite ikonu kante za smeće u gornjem desnom uglu.
Od vas će se zatražiti iskačući prozor sa brojem stavki koje želite da izbrišete. Kliknite Izbriši da biste potvrdili ili Otkaži da biste izmenili svoje izbore.
Kada se ovo završi, fotografije se premeštaju u direktorijum „Nedavno izbrisano“. Ovo se nalazi u bočnoj navigaciji ispod „Biblioteka“. Ako se stavka slučajno izbriše, tamo se može povratiti. Stavkama u Nedavno izbrisanim može biti potrebno do 40 dana da budu trajno izbrisane iz iCloud Photos.
Svaka fotografija će pokazati preostalo vreme pre brisanja.
Zapamtite, kada se stavka izbriše iz iCloud Photos, ona se briše sa svih uređaja!
Brisanje masovnih fotografija
Prvi korak za brisanje nekoliko slika odjednom je odabir. Trik je u upotrebi kombinacije miša i tastature na radnoj površini.
Na Macu pritisnite taster Command dok klikate fotografije koje želite da izbrišete (ekvivalent na Vindovs računaru je taster Control).
Pritisnite ili zadržite taster Command svaki put kada kliknete. Ako ne zadržite taster Command, poništiće prethodne izbore.
Kliknite na ikonu Otpad koja se nalazi na vrhu prozora pregledača, a zatim potvrdite da želite da izbrišete izabrane stavke.
Kako onemogućiti iCloud Photos Library
Ako onemogućite iCloud Photos Library na uređaju, slike u direktorijumu strima brišu se sa uređaja, ali ne i iz iCloud-a. Evo kako da isključite iCloud Photos sa svih uređaja:
Idite u Podešavanja, izaberite svoje ime (na vrhu Podešavanja) i otvorite meni Apple ID.
Dodirnite iCloud.
Izaberite „Fotografije“ i prebacite „iCloud Photo Library“ u položaj „isključeno“.
Rešavanje problema sa iCloud greškama
Generalno je lako povezati se sa iCloud-om. Neki ljudi doživljavaju greške pri povezivanju sa iCloud-om koje kažu „Verifikacija nije uspela. Došlo je do greške pri povezivanju sa iCloud-om. “ iCloud fotografije možda neće biti učitane ili sinhronizovane ili se slike neće otpremiti u iCloud. Postoji nekoliko načina za rešavanje iCloud grešaka:
Proverite internet vezu
iCloud mora biti povezan na Internet da bi se otpremao i sinhronizovao. Ako postoji loša internet veza ili druge aktivnosti troše previše propusnog opsega, to može dovesti do greške u iCloud vezi. Obavezno podesite da podešavanja rade na WiFi-u samo ako pokušavate da pristupite iCloud-u putem mobilne mreže.
Promena Ugovora o uslovima korišćenja kompanije Apple
Apple ažurira svoje uslove usluge nekoliko puta godišnje. Ako niste prihvatili ove ispravke, možda nećete moći da pristupite iCloud-u. Kliknite na svoja podešavanja u Apple-u i proverite da li imate obaveštenja od Apple-a. Možda ćete to morati da uradite i na računaru putem iTunes-a.
Proverite akreditive za prijavljivanje
Netačna lozinka ili korisničko ime sprečiće iCloud da se poveže. Ako ste ažurirali lozinku, ali to niste učinili u iCloud privesku, nećete moći da joj pristupite. Isprobajte svoj AppleID pomoću drugog pregledača ili uređaja da biste videli da li radi. Ako se budete mogli prijaviti i pristupiti iCloud-u, verovatno se suočavate sa problemom veze.
iCloud skladište je možda puno
Apple dozvoljava 5 GB iCloud skladišta besplatno. Za većinu ljudi ovo ne traje dugo. iCloud čuva vaše podatke, uključujući sigurnosne kopije iPhone-a, fotografije, e-poštu i još mnogo toga. Ako vam ponestane prostora, možete se suočiti sa greškom pri povezivanju sa iCloud-om.
Ovde imate dve mogućnosti. Možete osloboditi malo prostora na nalogu ili kupiti još prostora za skladištenje.
Kako ispraviti grešku iCloud veze
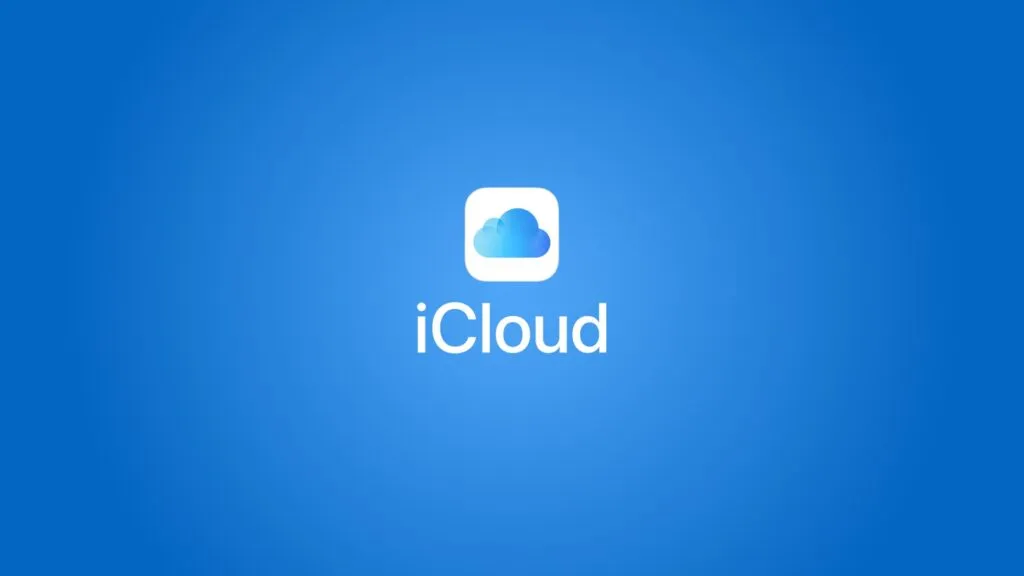
Budući da je iCloud usluga zasnovana na oblaku, iCloud greške će verovatno predstavljati problem sa uređajem ili Internetom. Prođite kroz ovu brzu listu za proveru da biste videli da li možete da se vratite u iCloud:
Uključivanje i isključivanje režima rada u avionu: Uključivanjem režima rada u avionu vrši se soft reset. Ovo bi trebalo da bude u stanju da reši većinu problema sa vezom za vaš iOS uređaj, osim ako imate problema sa propusnom širinom.
Resetujte mrežne postavke: Ako poslednji korak nije pomogao, idite na Settings> General> Reset> Reset Netvork Settings. Zatim se ponovo povežite sa WiFi ruterom.
Proverite da li postoje ažuriranja: Greške pri povezivanju sa iCloud-om mogu značiti da je vreme za ažuriranje iPhone-a. Ažuriranja se izdaju kako bi se ispravile greške i sigurnosne ranjivosti. Obavezno koristite najnoviju verziju iOS-a, iPad OS-a ili macOS-a.
Nakon ažuriranja, ponovo se prijavite na svoj nalog.
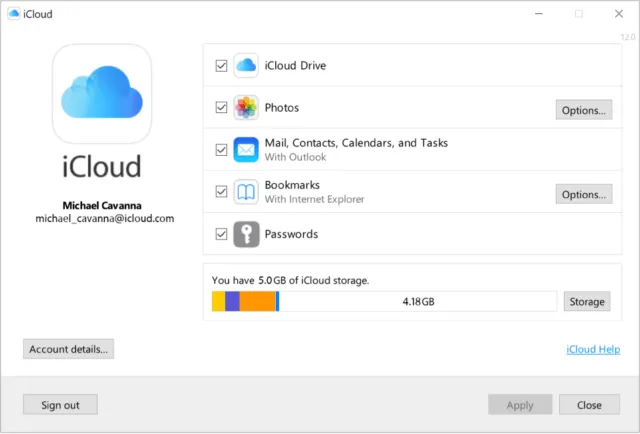
Apple ID je zaključan ili onemogućen: Ako je neko ili vi previše puta pogrešno uneli lozinku ili bezbednosna pitanja, Apple može automatski zaključati vaš AppleID da bi zaštitio vašu sigurnost. Nećete moći da se prijavite ni u jednu Apple uslugu dok se ovo ne popravi.
Otključajte Apple ID pre ponovnog prijavljivanja u iCloud.
iCloud alternative
Bez obzira na to koliko iOS ili macOS uređaja posedujete, Apple nudi samo 5 GB besplatnog prostora za skladištenje korisnicima iCloud-a po uređaju. To nije dovoljno prostora za većinu ljudi.
iCloud alternative, poput nekoliko besplatnih i plaćenih opcija za skladištenje u oblaku, odgovaraju raznim potrebama za skladištenjem.
Koliko se skladišta koristi?
Utvrdite koliko se iCloud memorije koristi za procenu koliko je dodatnog prostora za skladištenje potrebno. U iOS-u:
U postavkama dodirnite odeljak Apple ID.
Dodirnite „iCloud“. Pojaviće se detaljan grafikon koji prikazuje upotrebu iCloud skladišta.
Dodirnite „Upravljanje skladištem“ da biste došli do stranice sa popisom svake stavke koja čuva podatke u iCloud-u (kao i koliko podataka svaka stavka koristi). Izbrišite sačuvane podatke za svaku aplikaciju ili uslugu, ali to nemojte činiti dok te podatke ne napravite na drugom mestu ako je potrebno.
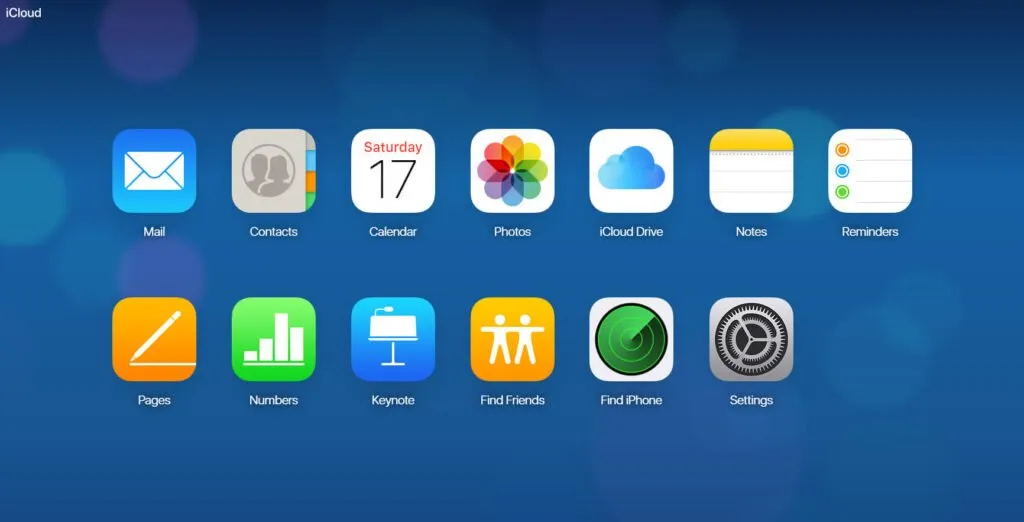
iCloud alternative
Apple nudi četiri opcije za skladištenje: 5 GB (besplatno); 50 GB (, 99 centi mesečno); 200 GB (2,99 USD mesečno); i 2TB (9,99 USD mesečno). Alternative iCloud skladišta uključuju one koje su besplatne, samo uz naplatu ili kombinacija obe vrste.
Šta najbolje funkcioniše zavisi od potrebe za prostorom za skladištenje, jednostavnosti upotrebe, alata za uređivanje i drugih karakteristika. Za profesionalne fotografe plaćeni plan je verovatno najbolja opcija. Ako želite da hostujete ili napravite rezervne kopije fotografija sa uređaja, besplatni paket je možda dovoljan. Besplatne i plaćene iCloud alternativne opcije uključuju:
Dropbox
Microsoft OneDrive
Google Photos
Amazon Photos
Flickr
SmugMug
Adobe Lightroom
iCloud Photos je efikasan način da fotografije budu organizovane i bezbedne. Vaše fotografije su vidljive, mogu se preuzeti i mogu se deliti na svim iOS uređajima.
Iskoristite korišćenje biblioteke fotografija iCloud za kreiranje knjiga fotografija, kalendara i kartica od važnih uspomena i iskustava koje ste sačuvali na slikama.

